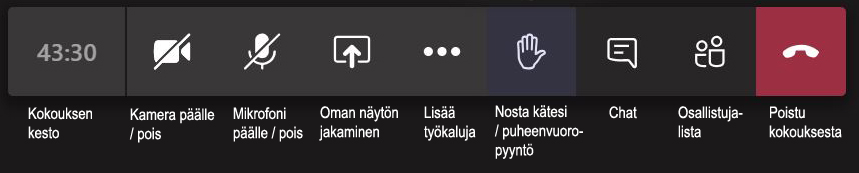Kotiseutuliiton Teams-kokoukset
Teams on ryhmätyön ja yhteistyön alusta, jossa voi keskustella ja kommunikoida pikaviestien, videopuheluiden tai äänipuheluiden avulla.
Teams-kokoukseen osallistuminen
Teams-kokoukseen osallistuaksesi tarvitset kutsulinkin. Linkin saat kokouksen järjestäjältä sähköpostiviestinä. Voit liittyä mukaan tietokoneella, puhelimella tai tabletilla – tarvitset vain verkkoyhteyden!
Huomioi, että liittyminen tietokoneella ja mobiililaitteella tapahtuu eri tavoin. Ohjeet alla.
Osallistuminen tietokoneella
- Klikkaa linkkiä ”Liity Microsoft Teams-kokoukseen” sähköpostitse saamassasi Teamsin kokouskutsussa.
- Voit liittyä myös Outlook-kalenterisi kautta tai avaamalla suoraan Teamsin kalenterin, jos se on sinulle jo tuttu ja käytät maksullista versiota.
- Linkin klikkauksen jälkeen pääset selaimessa sivulle, jossa voit valita joko liittyäksesi selaimessa tai ladata työpöytäsovelluksen. Jos sinulla on jo Teams-sovellus koneellasi, kokous aukeaa automaattisesti.
- Jos haluat liittyä selaimessa kokoukseen, pääset kirjoittamaan nimesi, ellei nimi tule jo valmiiksi avoinna olevasta sähköpostista. Jos sinulla on Office 365-sähköpostitili, voit valita Kirjaudu sisään liittyäksesi ja nähdäksesi kokouksen keskustelun ja muuta.
- Selaimessa liityttyäsi kokoukseen pitäisi näkyviin tulla kaksi ponnahdusikkunaa mikrofonin ja kameran sallimisesta selaimessa. Hyväksy tai salli nämä. Voit aina halutessasi panna videon tai äänen pois kokouksen aikana.
- Joissain tapauksissa voit joutua hetken odottamaan sisäänpääsyä, kunnes kokouksen järjestäjä (tai joku muu jo kokouksessa mukana oleva) päästää sinut sisään.
- Kun liityt kokoukseen, näet hiirtä liikauttaessasi keskellä ruutua kokoustyökalut. Tarkista ovatko mikrofoni ja kamera päällä. Kun haluat puhua muille, poista mikrofonin mykistys ja aseta halutessasi kamera päälle klikkaamalla niiden kuvakkeita. Samalla tavoin saat ne halutessasi pois päältä.
- Kokouksissa ei voi puhua yhtäaikaa, joten kannattaa noudattaa kokousetikettiä ja pyytää puheenvuorot kokousohjeen mukaisesti (ks. alempaa).
- Kokouksesta poistutaan punaista luuria painamalla.
- Katso myös kuvaa alempana tällä sivulla.
- Jos kirjautuminen ei onnistu, voi ongelma olla liian vanhassa nettiselaimessa. Kokeile siinä tapauksessa toista selainta: Googlen Chrome ja Microsoftin Edge ovat toimineet hyvin. Chromen voi ladata tietokoneelle tästä linkistä www.google.com/chrome.
Osallistuminen mobiililaitteella
Maksuton Teams-mobiilisovellus on varmin ja nopein, kun osallistut puhelimella tai tabletilla. Teams-sovellus kannattaa ladata laitteelle jo valmiiksi. Voit joillain laitteilla osallistua myös selainta käyttäen. Sen käyttökokemus ei kovin paljoa eroa sovelluksesta, mutta selaimella saattaa joutua kirjautumaan sisälle useammin.
- Klikkaa linkkiä ”Liity Microsoft Teams-kokoukseen” sähköpostitse saamassasi Teamsin kokouskutsussa.
- Ainakin Android-puhelin tarjoaa mahdollisuudeksi vain mobiilisovelluksen käyttöä. Jos sinulla ei ole sovellusta, järjestelmä johtaa sinut automaattisesti Play-kauppaan, jossa klikkaa Lataa sovellus -painiketta. Kun saat sovelluksen ladattua, pääset automaattisesti mukaan kokoukseen.
- Salli sovelluksen käyttää ääntä ja kuvaa. Voit aina halutessasi panna videon tai äänen pois kokouksen aikana.
- Kirjoita nimesi osallistuja-kohtaan, se näkyy muille kokouksessa.
- Joissain tapauksissa voit joutua hetken odottamaan sisäänpääsyä, kunnes kokouksen järjestäjä päästää sinut sisään.
- Kun liityt kokoukseen, näet ruutua koskettaessasi kokoustyökalut. Tarkista mikrofonin ja kameran asetuksesi. Kun haluat puhua muille, poista mikrofonin mykistys ja aseta halutessasi kamera päälle täppäämällä niiden kuvakkeita. Samalla tavoin saat ne halutessasi pois päältä.
- Kokouksissa ei voi puhua yhtäaikaa toisen kanssa, joten kannattaa noudattaa kokousetikettiä ja pyytää puheenvuorot kokousohjeen mukaisesti (ks. alempaa).
- Kokouksesta poistutaan punaista luuria painamalla.
- Katso myös alla olevaa kuvaa.
Näytöllä näkyvät kokoustyökalut (kun liikutat hiirtä tai kosketat näyttöä):
Kokouksen aikana / kokousetiketti
- Aloittaessaan kokouksen puheenjohtajan voi olla hyvä tarkentaa pidetäänkö kamerat päällä vai pois päältä. Muutamaa henkeä isommassa kokouksessa on järkevää pitää mikrofonit suljettuna, kun puheenvuoroa ei ole.
- Kokouksen aikana se, jolla on puheenvuoro, pitää mikrofonia ja halutessaan myös kameraa päällä.
- Puheenvuoropyynnöt tehdään esimerkiksi käyttämällä ”nosta käsi” kuvaketta kokoustyökaluissa.
- Kommentit voi myös kirjoittaa suoraan chattiin, puheenjohtaja vetää ne yhteen keskustelun aikana.
- Kokouksen sihteeri esittää näytölle pöytäkirjaa silloin, kun muuta esitystä ei ole käynnissä.
Teams-kokouksen järjestäminen
Kokouksen järjestäminen edellyttää Teams-sovellusta.
- Avaa Microsoft Teams -sovellus
- Mene kalenteriin
- Klikkaa kokousajankohtaa. Nyt pitäisi aueta lomake, jonka täyttämällä saat kokouksen kutsuttua koolle. Huom. kokouksen oletuspituus on puoli tuntia. Jos kokous on sitä pidempi, joudut säätämään päättymisajankohtaa.
- Kirjoita otsikko, valitse osanottajat alkamalla kirjoittaa heidän nimiään. Jos kyseessä on uusi henkilö systeemissä, kirjoita hänen sähköpostiosoitteensa kokonaan.
- Täytä muutkin kentät ja kirjoita halutessasi viesti.
- Lähetä kutsu